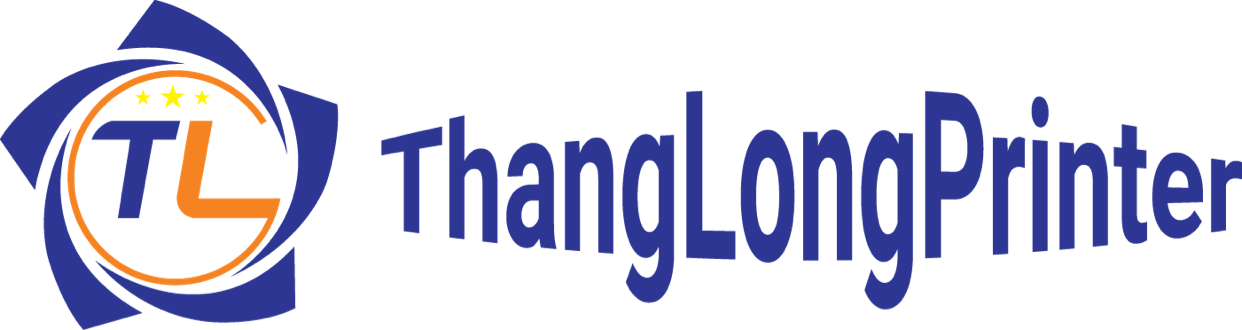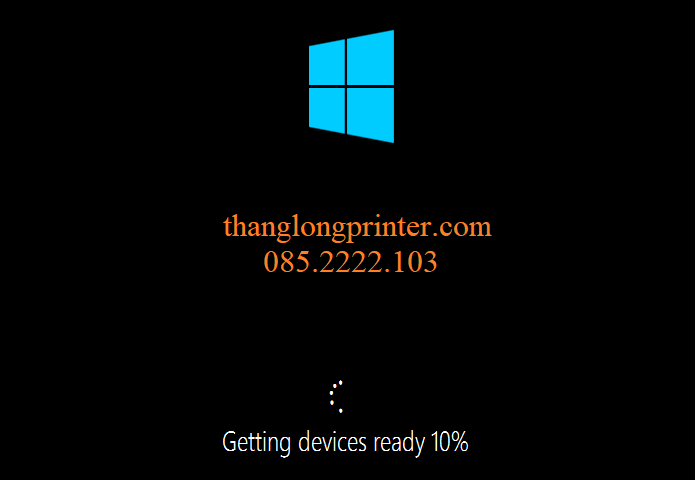cài win 10 đơn giản bạn đã tự mình thử chưa?
Bạn chưa biết các nào cài đặt win 10 hãy đọc bài viết dưới đây để làm nhé.
Hướng dẫn cách cài Windows 10 bằng USB nhanh chóng và đơn giản
Xem thêm: hướng dẫn cài đặt windowns đầy đủ
USB là dụng cụ quan trọng, không thể thiếu trong quá trình này. Nếu như bạn chưa có USB thì có thể NHẤN VÀO ĐÂY để tìm kiếm cho mình 1 chiếc USB phù hợp. USB nên có dung lượng từ 4GB trở lên để có thể chứa được dữ liệu của hệ điều hành.
Sau khi đã có USB, bạn cần cài đặt để USB có thể chứa được bộ cài đặt Windows 10. Tham khảo bài viết dưới đây để biết cách tạo một USB chứa bộ cài đặt Windows 10.
Xem thêm: cách làm usb nhiều bộ cài win
Xem thêm: các thủ thuật khác
-
Cài windows 10 bạn cần máy tính có cấu hình yêu cầu sau
- CPU: Tối thiểu 1GHz đối với CPU lõi đơn (32 hoặc 64bit)
- RAM: tối thiểu 1GB RAM đối với bản Win 10 32-bit và tối thiểu 2GB RAM đối với bản Win 10 64-bit
- Ổ cứng: còn trống 16GB đối với Win 10 32-bit và còn trống 20GB đối với bản Win 10 64-bit
- Màn hình: độ phân giải tối thiểu là 800 x 600
Như vậy, cấu hình yêu cầu để cài Win 10 ở trên cũng ko cao hơn so với cấu hình yêu cầu để cài các hệ điều hành Win 7 và Win 8 trước đây. Tuy nhiên, với cấu hình trên thì máy tính chạy sẽ khá là chậm, vì vậy, cấu hình khuyến cáo sau bạn nên có để đạt được tốc độ tối đa:
- Vi xử lý CPU: Core i3 trở lên
- Bộ nhớ RAM: 2GB (với Windows 32-bit) và 4GB (với phiên bản 64-bit).
- Dung lượng ổ cứng trống: 32GB trở lên
2. Kết nối máy tính với USB cài đặt win 10.
Sau khi USB đã chứa được bộ cài Windows 10, bạn gắn USB vào cổng USB của máy tính > Mở máy tính lên.
Sau đó khởi động lại máy tính sau đó truy cập vào BIOS bằng cách bấm thật nhanh tay phím DEL, F8, F10.. hoặc truy cập vào chế độ boot nhanh như thế này: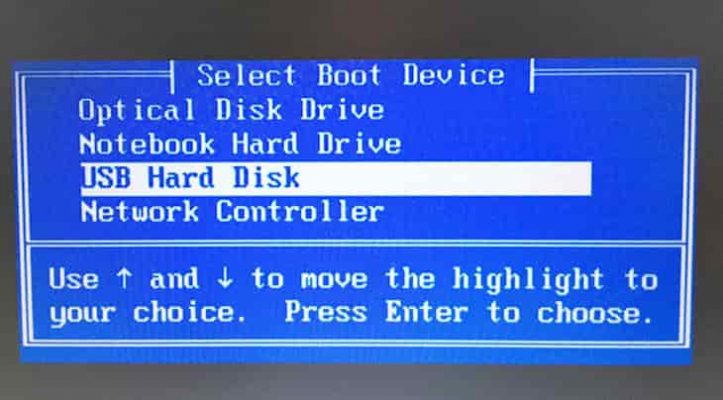
Xem thêm: các cách vào boot máy tính
3. Bắt đầu cài win 10 bạ sẽ thấy đơn giản thế nào
Bước 1: Chọn ngôn ngữ cài đặt và nhập key bản quyền
Tại ô Language to install, bạn chọn ngôn ngữ là English (United States) > Chọn English (United States) ở ô Time and currency format > Chọn US ở ô Keyboard or input method > Nhấn Next.

Bạn nhập key bản quyền vào ô ở mục Activate Windows Nếu bạn chưa có key chọn I don’t have aproduct key > Nhấn Next.

Bạn đánh dấu tích vào ô I accept the license terms chấp nhận điều khoản > Nhấn Next.
Bước 2 : Tùy chỉnh và chọn nơi lưu hệ điều hành
Tiếp theo, sẽ có 2 lựa chọn xuất hiện:
+ Upgrade: chế độ nâng cấp nên windown
+ Custom: Bạn chọn Custom khi muốn cài đặt mới Windows 10 vào máy.
Ở đây mình đang hướng dẫn cài đặt mới nên sẽ chọn Custom: Install Windows only (advanced)

Bước 3: Chọn phân vùng cài đặt windowns
Bạn chọn phân vùng cài Windows 10 từ đầu

Bạn nhập dung lượng cần tạo để chứa dữ liệu của hệ điều hành. Bởi vì 1024MB = 1GB nên bạn muốn tạo dung lượng bao nhiêu GB thì lấy số đó nhân với 1024. Ví dụ: Mình tạo ổ đĩa 60GB thì lấy 1024 x 60= 61440. Nhấn Apply để lưu lại.
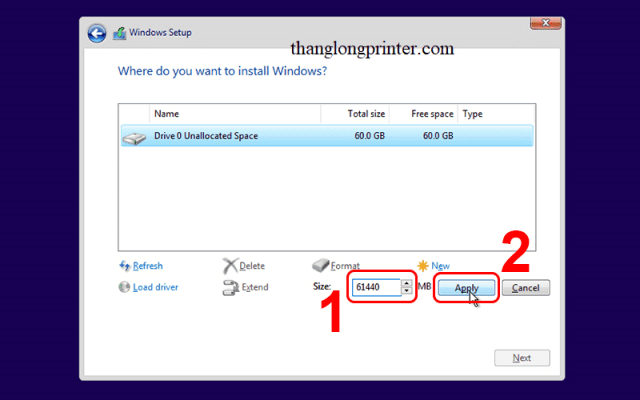
Lưu ý: Trong trường hợp bạn không nhấn được nút New thì hãy nhấn nút Format để xóa hết các phân vùng trước khi cài Windows > Hệ thống sẽ xuất hiện thông báo hỏi bạn có muốn xóa hết không > Nhấn OK.
Sau đó, hệ thống sẽ xuất hiện nhiều ổ đĩa phân vùng khác nhau, bạn không được xóa các ổ đĩa đó nhé. Bạn hãy lựa chọn 1 ổ đĩa có Gb gần bằng Gb bạn chia và có primary > Nhấn Next
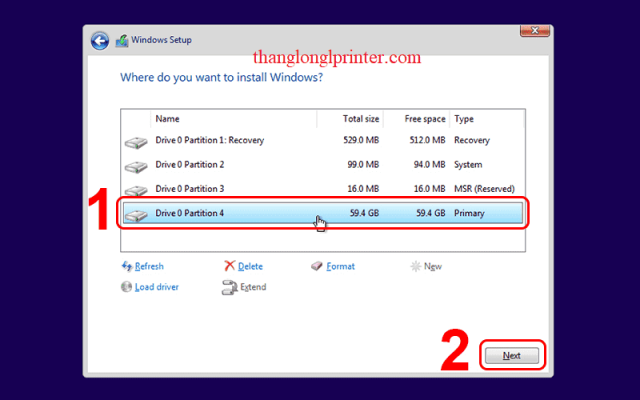
Bước 4: Đợi windowns copy và intalling
Quá trình cài đặt bắt đầu, tốc độ nhanh hay chậm phụ thuộc máy tính của bạn.
Sau khi kết thúc quá trình copy cũng như cài đặt thì hệ thống yêu cầu bạn reset lại máy để tiếp tục. Bạn nhấn vào Restart now
Thực hiện các cài đặt hệ thống khác của cài win 10 đơn giản
Quá trình thiết lập hệ thống đang diễn ra bạn vui lòng chờ trong ít phút.
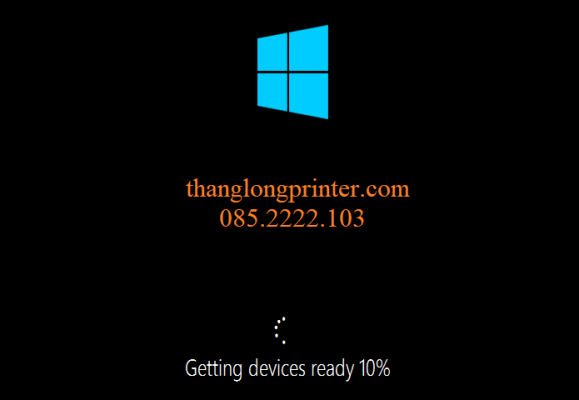
Sau khi quá trình cài đặt hoàn tất, bạn sẽ thực hiện các bước cài đặt cuối cùng. Đầu tiên là chọn ngôn ngữ, bạn kéo xuống tìm chọn United States > Nhấn Yes.

Ở mục chọn kiểu gõ bàn phím, bạn chọn US > Nhấn Yes.

Tiếp theo, nếu bạn muốn thêm 1 kiểu gõ bàn phím nữa thì nhấn Add layout. Nếu không thì nhấn Skip để bỏ qua.
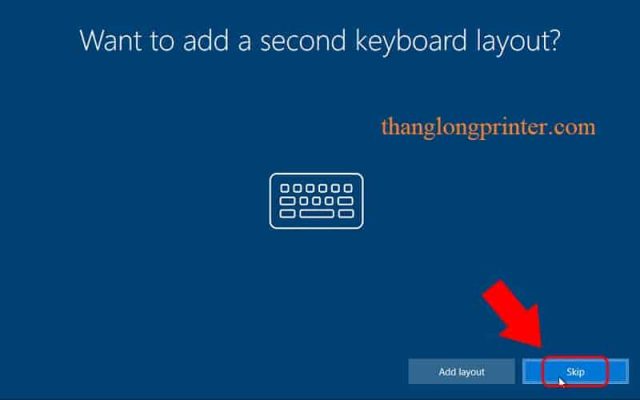
Bạn chọn Set up for personal use (Thiết lập cho mục đích sử dụng cá nhân) > Nhấn Next.

Lúc này bạn sẽ được chuyển tới mục Sign in with Microsoft, bạn nhập tài khoản Microsoft vào ô Email, phone, or Skype > Nhấn Next. Nếu chưa có tài khoản thì hãy nhấn Create account để đăng ký tài khoản mới hoặc nhanh hơn bạn bấm offline account.

Bạn nhấn vào nút Limited experience để bỏ qua các bước tải, đồng bộ ứng dụng mặc định của Microsoft.

Bạn nhập tên cho máy tính( lời khuyên nên nhập tên dễ viết để tiện share máy ) > Nhấn Next.

Bạn nhập mật khẩu cho máy tính > Nhấn Next.

Các bước tiếp theo các bạn chỉ việc Next hoặc accept là đã hoàn tất cài đặt win 10 cho máy tính rồi
Xem thêm: lỗi máy tính không vào được windows
Dịch vụ sửa chữa cài đặt windowns 7/8/10 tại nhà văn phòng hà nội
Liên hệ: 085.2222.103
xem thêm: các thủ thuật khác