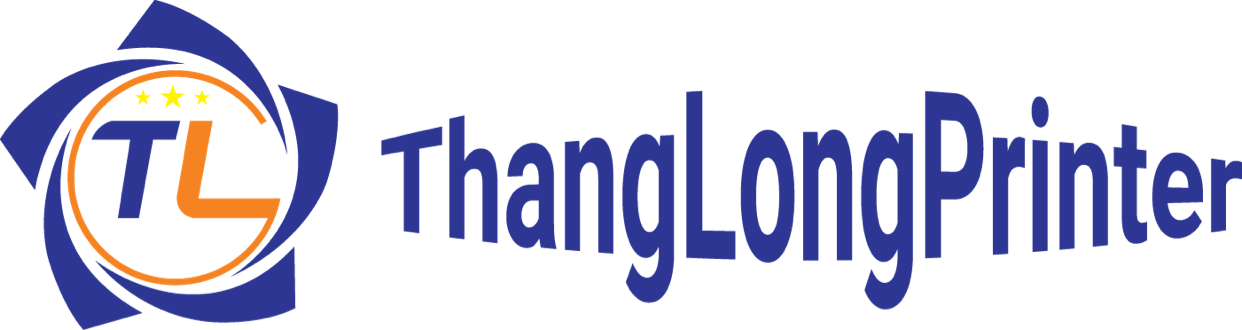Khắc phục lỗi máy in chậm chia sẻ kinh nghiệm cho mọi người cùng tham khảo nhé.
- Đôi khi, máy in của bạn mất nhiều thời gian để in trong Windows 10 và điều đó cũng có thể được kích hoạt bởi sự cố mạng hoặc cáp.
- Thời gian in có thể được cải thiện bằng cách cập nhật hoặc cài đặt lại trình điều khiển, như hình dưới đây.
- Nếu đang sử dụng máy in không dây, bạn có thể thử gán cho nó một địa chỉ IP mới.
- Tinh chỉnh dịch vụ Print Spooler và xóa tất cả các lệnh in khỏi thiết bị.
Mặc dù đôi khi sự cố có thể do mạng của bạn gây ra (đặc biệt nếu bạn đang sử dụng máy in mạng), bộ đệm in hoặc trình điều khiển máy in cũng có thể là nguyên nhân gây ra sự cố.
Dù nguyên nhân là gì, tình trạng này không chỉ gây khó chịu mà còn khiến tiến trình công việc của bạn bị chậm lại. Vì vậy, chúng ta hãy xem làm thế nào để giải quyết vấn đề này.
Các vấn đề liên quan và cách khắc phục lỗi máy in chậm?
- Trình điều khuyển máy in của bạn đã lỗi thời.
- Tường lửa của máy tính xem driver máy in là virus và kiểm soát chặt chẽ
- Lỗi dịch vụ Print Spooler.
- Kết nối bị lỗi hoặc cáp USB không hoạt động bình thường.
- Có thể do cài đặt trên máy in làm giảm tốc độ máy in
- Lỗi phần cứng máy in.
1. Cập nhật trình điều khiển máy in của bạn
1.1 Cập nhật trình điều khiển theo cách thủ công
- Nhấp chuột phải vào nút Start và chọn Device manager.
- Mở rộng phần Máy in .
- Xác định vị trí máy in của bạn, nhấp chuột phải vào nó và chọn Cập nhật trình điều khiển .
- Nếu hệ thống tìm thấy trình điều khiển phù hợp hơn, hệ thống sẽ tải xuống và cài đặt nó.
- Khởi động lại máy tính của bạn nếu hệ thống đã cài đặt trình điều khiển mới.
2. Giúp máy tính nhận diện driver máy in không phải là virus.
Bước 1: Trên màn hình Desktop máy tính các bạn nhấn chuột phải vào biểu tượng mạng máy tính ở góc phải màn hình và chọn Open Network and Sharing center như hình dưới:
- Sau khi nhấn vào Open Network and Sharing Center các bạn nhấn tiếp vào Windows Firewall
Bước 2: Sau khi vào được Widows firewall rồi các bạn tiếp tục nhấn vào Allow a Program or Feature through Windows Firewall
- Sau khi nhấn vào Allow a Program or Feature through Windows Firewall các bạn tìm đến ứng dụng có tên File and printer sharing và tích hết vào những ô bên phải của dòng này và nhấn Ok như hình dưới:

- Sau đó tạo lệnh in trở lại. Lúc này sau khi tạo lệnh In máy in sẽ nhận được lệnh luôn và không còn bị chậm do tường lửa hoặc mạng nữa. Đây là cách mình sửa khi máy in bị chậm trong mạng LAN và tất cả các máy mình sửa sau khi in lại đều rất nhanh.
3. Dịch vụ print spooler bị lỗi cũng là nguyên nhân máy in chậm.
- Khởi động hay reset lại Print Spooler là một giải pháp mà người dùng đã xác nhận để sửa lỗi máy in. Nhấn phím Windows + R .
- Nhập services.msc trong phụ kiện Run và nhấp vào tùy chọn OK .
- Sau đó bấm đúp vào Print Spooler để mở cửa sổ thuộc tính của nó.

-
- Mục Starup type chọn automatic .
- Song chọn Start khi mục service status báo running là ok.
- Chọn tùy chọn Apply .
- Bấm OK để thoát khỏi cửa sổ.
4. Kết nối máy in không đảm bảo làm chậm quá trình truyền tải dữ liệu lệnh in.
Đúng như vậy nếu kết nối với máy tính và máy in gặp vấn đề thì bạn gửi lệnh in máy sẽ không nhận được và xuất hiện tình trạng máy in chậm.
Nếu bạn dùng cáp usb bạn có thể thay thế cap khác xem có cải thiện không.
Nếu bạn in qua mạng thì bạn cần reset lại mạng của bạn sẽ cải thiện được tốc độ truyền tải dữ liệu.
5. Lỗi phần cứng của máy in.
Nếu đã làm những công việc trên mà tốc độ in chưa cải thiện bạn có thể nghĩ ngay đến phần cứng của máy in như card formaster.
Để biết được có liên quan đến phần cứng không bạn cần có một đơn vị chuyên nghiệp để có đồ test loại trừ cho bạn.
Liên hệ đơn vị sửa máy in tại nhà – Đổ mực máy in tại Hà Nội uy tín nhất
Hotline/zalo: 085.2222.103
website: https://thanglongprinter.com/
Email: thanglongprinter@gmail.com
Facebook: Tại đây
Có thể bạn quan tâm?