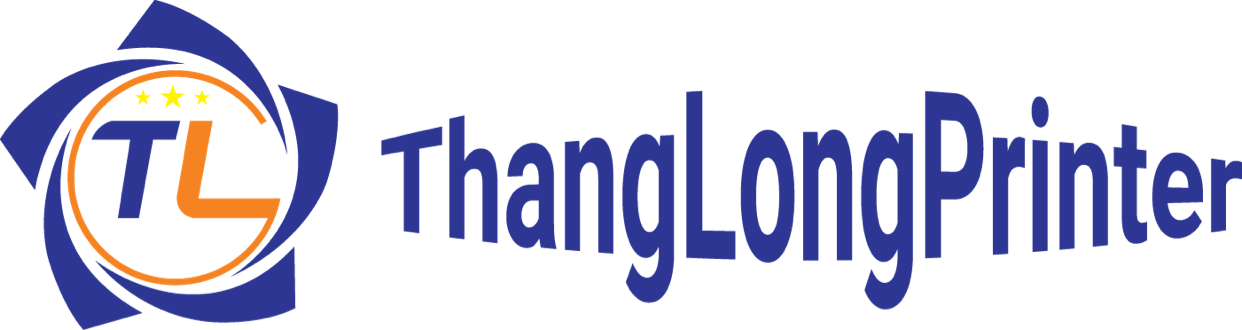Lỗi máy in không in được 2 mặt trên máy in có chức năng in 2 mặt mà bạn đang gặp phải hãy đọc bài viết dưới đây nhé.
Một số dòng máy in có chức năng in 2 mặt nhưng sau khi bạn bạn đặt lệnh in 2 mặt xong vẫn không sử dụng được chức năng in 2 mặt. Ví dụ như HP Laser Jet 1320n, HP laserjet p2015d, HP m404dn, HP m402d, Canon, Samsung, Brother …
Nếu gặp trường hợp như vậy bạn có thể kiểm tra và sử lý bằng cách dưới đây của Thăng Long:
Xem thêm: Dịch vụ sửa máy in tại nhà.
Tổng hợp một số cách kiểm tra và sửa lỗi máy in không in được 2 mặt.
I. Đảm bảo rằng chức năng in hai mặt đã cài đặt trong Thuộc tính trình điều khiển in
LƯU Ý: Giải pháp này không áp dụng nếu sử dụng trình điều khiển in Windows V4; tab Cấu hình không khả dụng với trình điều khiển V4.
- Mở cửa sổ Máy in. Xem Nội dung liên quan để biết thêm thông tin.
- Nhấp chuột phải vào máy in (trình điều khiển in) và chọn Propertise .GHI CHÚ: Tùy thuộc vào Hệ điều hành, mà cách mở Propertise sẽ có các bước khác nhau.
- Bấm vào Configuration tab.
- Trong Tùy chọn có thể cài đặt , đối với Duplex Module , hãy chọn Đã cài đặt như hình.

5. Nhấp vào Áp dụng để lưu cài đặt.
6.Nhấp vào OK để đóng cửa sổ trình điều khiển in.
7. Đóng cửa sổ Máy in.
Khi đã chắc chắn là chức năng in 2 mặt đã được cài đặt bạn cần làm thêm một số bước sau.
Bước 1: Bạn quay lại mục Devices and Printers click chuột phải vào hình máy in và chọn Printting Preferences.
Bước 2: Khi xuất hiện hộp thoại thì bạn chọn thẻ Finishing rồi tích chọn ô Print on both sides

Xong bạn in lại và kiểm tra thành quả.
II. Đảm bảo bạn đã chọn đúng chức năng in 2 mặt của máy in.
- Mở tài liệu bạn muốn in trên cả hai mặt giấy.
- Nhấp chuột vào File> Print .
- Trong phần Settings , nhấp vào Print One Sided một mặt để mở trình đơn thả xuống. Và xem nó có bao gồm một tùy chọn Print on Both Sides. Nếu như lựa chọn tồn tại, máy in của bạn hỗ trợ in hai mặt tự động. Tuy nhiên, nếu không có tùy chọn như vậy. Bạn cần chuyển sang một phương pháp khác vì máy in của bạn không cho phép in hai mặt tự động.
- Nhấp chuột vào Print on Both Sides để chọn nó.
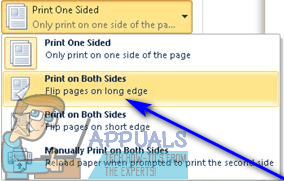
5. Nhấp vào Print và chỉ cần chờ cho tài liệu được in trên cả hai mặt của tờ giấy.
III. Cài lại trình điều khuyển máy in là giải pháp tối ưu.
Khi kiểm tra 2 bước trên mà máy in của bạn vẫn chưa in được 2 mặt thì khả năng cao là trình điều khuyển máy in ( driver) bị lỗi nên cài lại là giải pháp tối ưu nhất.
Chúc các bạn thành công!!
Liên hệ đơn vị sửa máy in tại nhà – Đổ mực máy in tại Hà Nội uy tín nhất
Hotline/zalo: 085.2222.103
website: https://thanglongprinter.com/
Email: thanglongprinter@gmail.com
Facebook: Tại đây
Có thể bạn quan tâm: