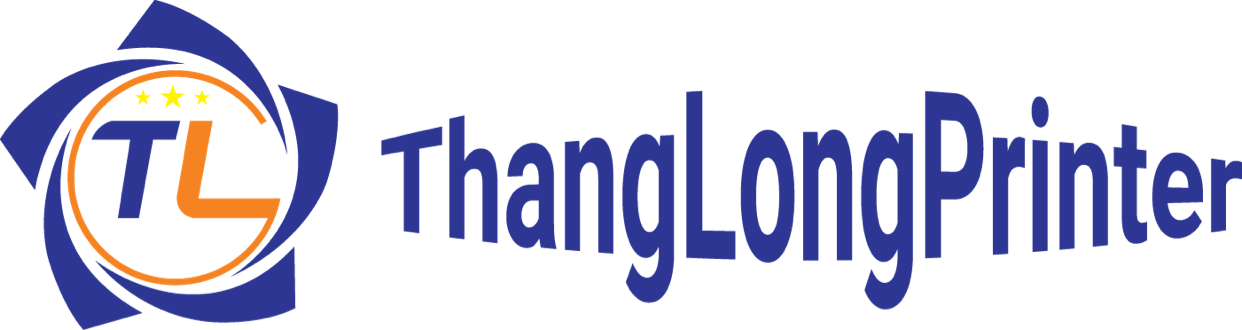Lỗi máy in user intervention sẽ gây ảnh hưởng đến máy in của bạn, chúng ta cùng tìm hiểu các sửa lỗi nhé.
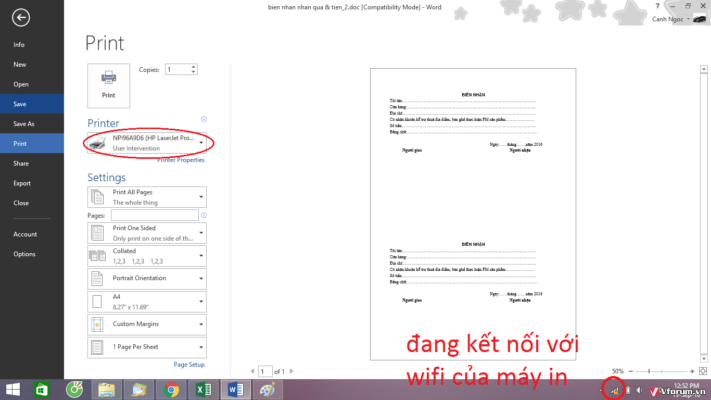
- Bạn nhận được thông báo lỗi máy in cần sự can thiệp của người dùng “Printer needs user intervention error message“? Có thể có một lệnh in bị hỏng, bộ đệm không chạy hoặc có thể có gì đó liên quan đến trình điều khiển của máy in .
- Điều đầu tiên bạn phải thử là khởi động lại dịch vụ Print Spooler để đưa nó về trạng thái ban đầu. Tìm hiểu cách thực hiện điều đó trong hướng dẫn từng bước dưới đây của chúng tôi.
- Lỗi máy in này cũng khó chịu như lỗi khác khi bạn đang cần in ấn mà bị lỗi. Bạn có thể tức giận vì nó có thể xảy ra, hãy bình tĩnh và tìm giải pháp trong phần lỗi máy in .
- Hãy lưu nhớ đến đơn vị sửa máy in chuyên nghiệp của chúng tôi để có trải nghiệm không có lỗi với tất cả các thiết bị ngoại vi của bạn.
Loại bỏ tất cả các vấn đề liên quan đến máy in ngay bây giờ
Các sự cố máy in này đa phần là do trình điều khiển bị hỏng hoặc lỗi thời, vì vậy bạn có thể cần trợ giúp chuyên dụng để giải quyết chúng. Tải xuống và cài đặt công cụ cập nhật trình điều khiển này để đảm bảo bạn chạy các phiên bản mới nhất của chúng.
Dưới đây là một vài cách khắc phục có thể xảy ra đối với lỗi máy in cần sự can thiệp của người dùng .
một vài cách khắc phục lỗi máy in user intervention.
1. Khởi động lại dịch vụ In
Điều đầu tiên chúng tôi sẽ thử là khởi động lại dịch vụ Print Spooler để đưa nó về trạng thái ban đầu. Đây là những gì bạn cần làm:
- Nhấn phím Windows + R và nhập services.msc . Bây giờ nhấn Enter hoặc nhấp vào OK .
- Khi cửa sổ Dịch vụ mở ra, hãy tìm dịch vụ Print Spooler .
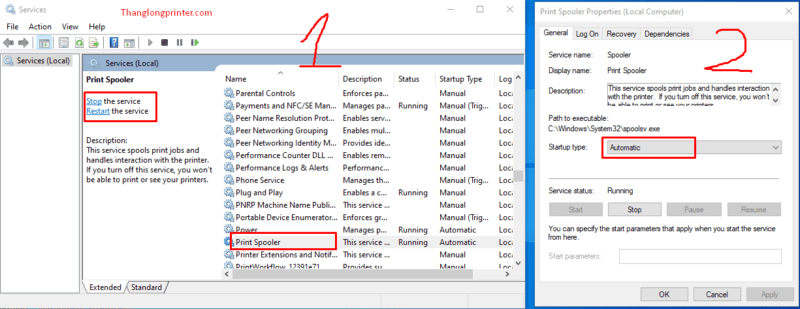
- Bây giờ chọn reset lại từ menu.
2. Chạy Trình khắc phục sự cố máy in
Chúng tôi sẽ thử với công cụ khắc phục sự cố phổ biến của Windows
Để chạy trình khắc phục sự cố của Windows nhằm giải quyết các sự cố máy in, hãy làm theo các hướng dẫn sau:
- Mở ứng dụng setting app và chuyển đến phần Update & security .
- Chọn Khắc phục sự cố từ menu bên trái. Chọn Máy in từ ngăn bên phải và nhấp vào Run the troubleshooter.
- Làm theo hướng dẫn trên màn hình để hoàn tất trình khắc phục sự cố.
3. Chạy Trình gỡ rối phần cứng sửa lỗi user intervention
Chúng tôi cũng có thể làm điều tương tự với trình khắc phục sự cố phần cứng:
- Mở ứng dụng Start và chuyển đến phần Device Manager .
- Chọn BSOD từ menu bên trái.
- Chọn Hardware & devices từ ngăn bên phải và nhấp vào Run the troubleshooter.
- Làm theo hướng dẫn trên màn hình để hoàn tất trình khắc phục sự cố.
4. Cập nhật Trình điều khiển Máy in
Nếu việc cài đặt lại trình điều khiển máy in không hữu ích, chúng tôi có thể kiểm tra các bản cập nhật trình điều khiển bổ sung cho máy in của bạn. Dưới đây là cách cập nhật trình điều khiển máy in trong Windows 10:
- Nhấp chuột phải vào Start và chọn Device Manager .
- Điều hướng đến Printers queues và mở rộng phần này.
- Nhấp chuột phải vào thiết bị đồ họa của bạn và properties .
- Chọn Details tab .
- Từ menu thả xuống, hãy mở Hardware Ids .
- Sao chép hàng đầu tiên và dán vào thanh địa chỉ của trình duyệt.
- Kết quả tìm kiếm sẽ hiển thị cho bạn các trình điều khiển chính xác mà bạn cần cài đặt.
5. Cài đặt lại Trình điều khiển của Máy in
Có thể có vấn đề gì đó với trình điều khiển máy in. Để xem có đúng như vậy không, chúng tôi sẽ cài đặt lại nó. Đây là cách thực hiện:
- Đầu tiên, gỡ cài đặt trình điều khiển thông qua Trình quản lý thiết bị. Mở Cortana và nhập Trình quản lý thiết bị vào hộp tìm kiếm.
- Chọn Trình quản lý thiết bị để mở cửa sổ của nó.
- Bấm Máy in và sau đó bấm chuột phải vào máy in của bạn. Chọn Gỡ cài đặt trên menu ngữ cảnh và nhấp vào nút OK để xác nhận.
- Bây giờ khi bạn khởi động lại máy tính để bàn hoặc máy tính xách tay của mình, Windows thường sẽ tự động cài đặt lại trình điều khiển đã cập nhật cho máy in.
- Ngoài ra, bạn có thể cài đặt thủ công trình điều khiển mới nhất bằng cách tải xuống từ trang web của nhà sản xuất. Đối với điều đó, bạn sẽ cần ghi lại chi tiết số kiểu máy in của mình để tìm trình điều khiển chính xác, tải xuống trình điều khiển từ một trang web và sau đó chạy qua trình hướng dẫn cài đặt của nó.
6. Cài đặt các bản cập nhật Windows để sửa user intervention
Microsoft thường cung cấp trình điều khiển máy in cho Windows 10 thông qua Windows Update. Vì vậy, có thể bản cập nhật trình điều khiển tiếp theo sẽ giải quyết được sự cố.
Đó là lý do tại sao bạn nên đi và kiểm tra các bản cập nhật mới.
Để làm điều đó, hãy đi tới Cài đặt > Cập nhật & Bảo mật và kiểm tra các bản cập nhật.
7. Gỡ cài đặt các bản cập nhật mới nhất
Ngược lại với giải pháp trước đó, cũng có thể một trong những bản cập nhật gần đây bạn đã cài đặt thực sự gây ra sự cố.
Nếu bạn nghi ngờ điều đó có thể xảy ra, hãy tiếp tục và gỡ cài đặt bản cập nhật rắc rối. Đây là cách để làm điều đó:
- Nhấn phím Windows + I để mở ứng dụng Cài đặt.
- Sau khi ứng dụng Cài đặt mở ra, hãy điều hướng đến phần Cập nhật và bảo mật .
- Chuyển đến tab Windows Update và nhấp vào update history .
- Nhấp vào Uninstal Update .
- Danh sách các bản cập nhật đã cài đặt bây giờ sẽ xuất hiện. Chọn bản cập nhật có vấn đề mà bạn muốn xóa và nhấp vào nút Gỡ cài đặt .
- Sau khi xóa bản cập nhật, hãy khởi động lại PC của bạn.
Đó là một số cách khắc phục tốt nhất cho vấn đề máy in cần sự can thiệp của người dùng .
Bạn cũng có thể sửa lỗi bằng phần mềm khắc phục sự cố của nhà sản xuất máy in, chẳng hạn như HP Print and Scan Doctor nếu nhà sản xuất cung cấp bất kỳ tiện ích nào.
Liên hệ đơn vị sửa máy in tại nhà – Đổ mực máy in uy tín nhất
Hotline/zalo: 085.2222.103
website: https://thanglongprinter.com/
Email: thanglongprinter@gmail.com
Facebook: Tại đây
Xem thêm: Dịch vụ máy tính tại nhà