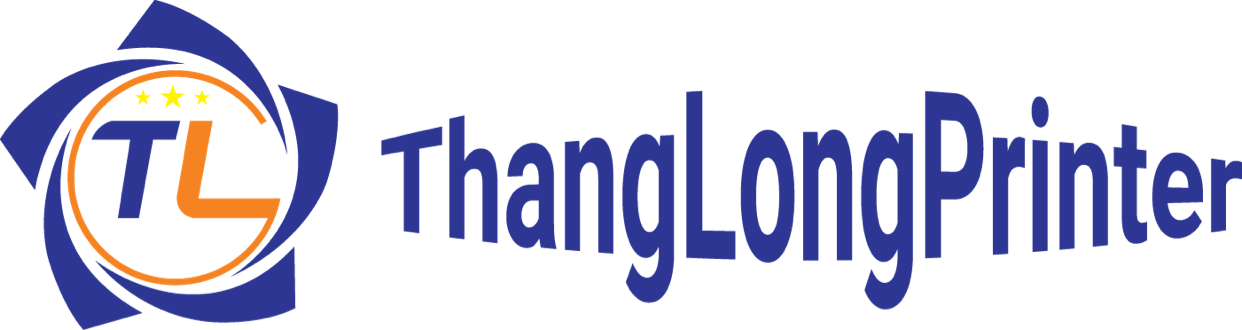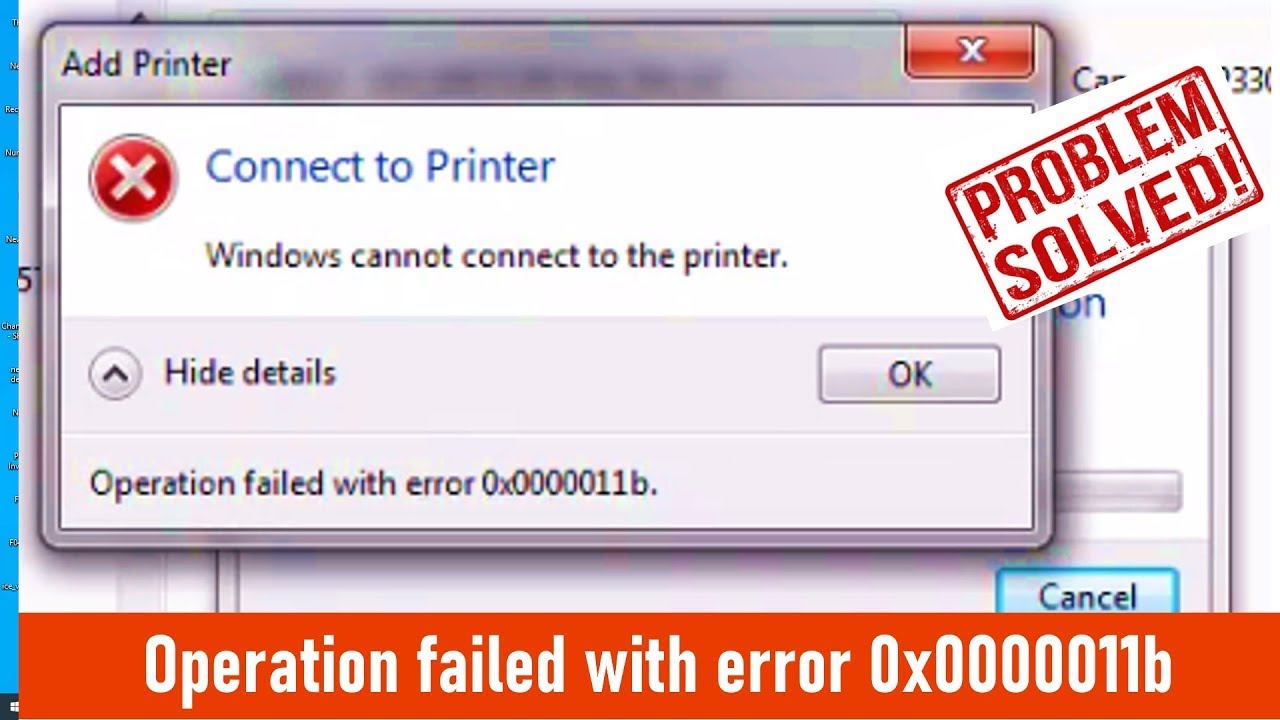Chia sẻ nguyên nhân và cách sửa lỗi chia sẻ máy in 0x0000011b cho mọi người nhé.
Vào ngày 15/9/2021, Microsoft đã phát hành Bản vá cho Windows để sửa lỗi bảo mật PrintNightmare. Tuy nhiên, sau khi cập nhật máy chủ, máy khách không thể in qua mạng được nữa.
Nguyên nhân: Lỗi này nguyên nhân do bản cập nhật KB5005563 KB5005565, KB5005568, ( tùy thuộc vào bản windowns) của Windows gây ra.
Để khắc phục lỗi 0x0000011b khi chia sẻ máy in qua mạng, thăng long khuyên bạn nên sử dụng các các sau.
3 cách sửa lỗi chia sẻ máy in 0x0000011b qua mạng.
Cách 1: Gỡ bỏ cập nhật gây ra lỗi
Các bản cập nhật của Microsoft luôn khiến chúng ta phải đau đầu. Hệ thống đang chạy ổn định thì 1 bản cập nhật làm chậm nhiều công việc. Nhiều công ty yêu cầu IT tắt cập nhật máy chủ để đảm bảo hoạt động liên tục. Cách này tuy rất tiện lợi nhưng cũng gây ra nhiều rủi ro vì các lỗ hổng bảo mật không được khắc phục kịp thời. Nếu bạn chấp nhận điều này, vui lòng xóa bản cập nhật tháng 9 năm 2021 khỏi hệ thống.
Bước 1:
Đầu tiên bạn vào run gõ start và Enter rồi tìm Programs and Features
Bước 2:
Server cài bản vá lỗi tháng 9 khi add máy in qua mạng sẽ báo lỗi: Thao tác không thành công với lỗi 0x0000011b , Nếu đã thêm máy in trước đó thì sẽ báo lỗi không in được.
Sau khi thử nhiều cách được hướng dẫn trên internet, chúng tôi tìm ra cách sau:
Đi tới Bảng điều khiển, mở Trình quản lý tín nhiệm
- Chọn mục Windows Credentials
- Kích vào ô Windows credential
- Chọn Add a windows credential
- Mục internet or netword addres: nhập IP(ip tĩnh) hoặc tên máy chủ( ưu tiên).
- Username: Guest;
- Password: enthy.
- nhấn OK lưu và thoát
- Bây giờ bạn có thể thêm máy in bình thường rồi.
Bước 1: Mở regedit.exe
- Tìm khóa ‘HKEY_LOCAL_MACHINE | System | CurrentControlSet | Control | Print’
- Tạo thêm một DWORD với tên: RpcAuthnLevelPrivacyEnabled đặt giá trị thành 0
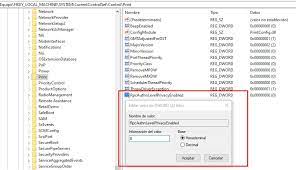
Bước 2: Khởi động lại dịch vụ Print Spooler.
Bây giờ bạn có thể thêm một máy in từ máy khách và in bình thường!
Chúc các bạn thành công!
Liên hệ đơn vị sửa máy in tại nhà – Đổ mực máy in tại Hà Nội uy tín nhất
Hotline/zalo: 085.2222.103
website: https://thanglongprinter.com/
Email: thanglongprinter@gmail.com
Facebook: Tại đây
Có thể bạn quan tâm?