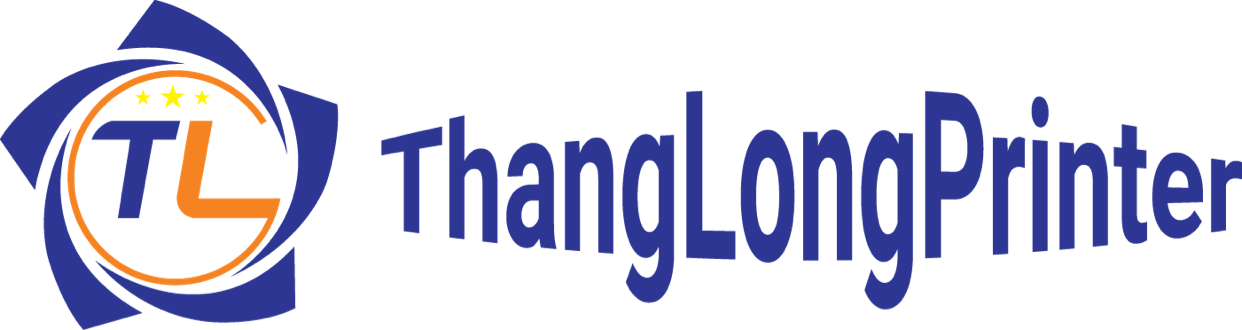Máy tính không vào được windows Trong bài viết này mình sẽ chia sẻ với các bạn một số cách khắc phục lỗi máy tính không khởi động được vào màn hình Desktop.
Đây là những cách mà mình vẫn thường hay áp dụng khi gặp sự cố này và thấy nó cũng khá là hiệu quả.
I. Hướng dẫn khắc phục lỗi máy tính không khởi động được vào windows
1. Gỡ bỏ phần mềm mà bạn đã cài trước khi Windows xảy ra lỗi
Trước khi hệ điều hành Windows của bạn xảy ra lỗi bạn có cài đặt thêm phần mềm hay ứng dụng nào không ? nếu như bạn đã đặt một phần mềm nào đó thì hãy gỡ chúng ra nhé.
Đây là nguyên nhân rất thường gặp và dẫn tới lỗi máy tính không khởi động được, có thể là do phần mềm mà bạn vừa cài vào máy tính bị xung đột với một phần mềm khác đã có trên máy tính.
Có thể bạn đang thắc mắc là đã không khởi động vào Windows được thì gỡ bằng cách nào đúng không ? Rất đơn giản thôi, bạn hãy truy cập vào chế độ Safe Mode => và sau đó thực hiện gỡ bỏ phần mềm đó đi là xong.
=> Sau khi đã thực hiện gỡ bỏ xong thì bạn hãy khởi động lại máy tính để xem kết quả.
2. Loại bỏ phần cứng như Ram, ổ đĩa, ổ cứng….. nếu như bạn mới lắp thêm khi vẫn vào đươc win
Đây cũng là một nguyên nhân mà mình thường gặp, nó giống với việc bạn mới cài thêm phần mềm mà bị xung đột vậy. Chính vì thế bạn hãy thử:
- Tháo các linh kiện phần cứng mà bạn vừa gắn vào => sau đó khởi động lại xem kết quả thế nào. Bước này giúp chúng ta xác định chính xác nguyên nhân lỗi là do phần cứng hay là lỗi do hệ điều hành Windows.
- Nếu như bạn đang kết nối USB, ổ cứng rời…. thì bạn cũng thử tháo bỏ hết ra nhé. Nói chung là chỉ để lại chuột với bàn phím thôi, rồi khởi động lại máy tính xem sao.
=> Đôi khi bạn lắp thêm phần cứng vào thì nguồn điện cung cấp cho máy tính không đủ dẫn tới máy tính không thể khởi động lên được.
#3. Sử dụng tính năng Last Known Good Configuration
Đây là một cách khá hay để khắc phục lỗi khó chịu này. Bạn thực hiện như sau:
Truy cập vào chế độ Safe Mode => sau đó chọn dòng Last Known Good Configuration (advanced) => sau đó nhấn Enter để thực hiện Fix lỗi.

4. Vô hiệu hóa các phần mềm khởi động cùng hệ thống vào các dịch vụ
Bạn cũng truy cập vào chế độ Safe Mode, sau đó làm như sau:
Mở hộp thoại Run (Windows + R) => nhập vào từ khóa msconfig => nhấn Enter để thực hiện.
Tại đây bạn hãy thử Disable tất cả các phần mềm/ dịch vụ ở tab Startup đi => nhấn OK và khởi động lại máy tính để xem kết quả nhé.
5. Sử dụng lệnh chkdsk và sfc để sửa lỗi máy tính không vào windows
Cách này thì phải yêu cầu bạn có đĩa cài Win. Hoặc USB cài đặt Win của hệ điều hành Windows mà bạn đang sử dụng cho máy tính.
Cách truy cập vào System Recovery Options thì bạn hãy xem bài hướng dẫn khác nhé => sau đó bạn hãy chọn Command Prompt như hình bên dưới.
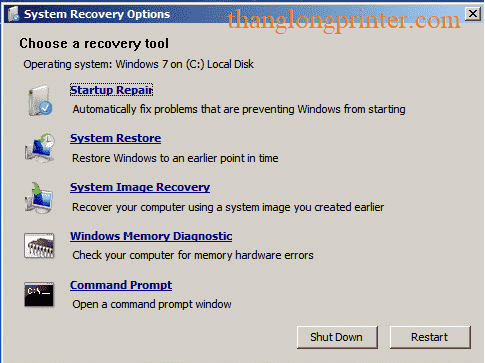
Okey, cửa sổ cmd hiện ra, bạn hãy sử dụng các lệnh sau:
chkdsk C: /r
Trong đó: C là phân vùng mà bạn đã cài đặt Windows, thông thường là ổ C, nhưng nếu của bạn là ổ khác thì hãy đổi lại cho đúng nhé => sau đó nhấn Enter để thực hiện.
Tiếp tục sử dụng lệnh sau:
sfc /scannow /offbootdir=c:\ /offwindir=c:\windows
Trong đó: C là phân vùng chứa hệ điều hành Windows => sau đó nhấn Enter để thực hiện.
Sau khi lệnh chạy xong bạn hãy sử dụng lệnh exit để thoát.
=> Giờ thì bạn hãy thử khởi động lại máy tính xem đã khắc phục được chưa nhé.
Xem thêm: dịch vụ cài phần mềm tại nhà
6. Thử nạp lại MBR, Fixboot, RebuildBcd khắc phục lỗi máy tính không vào windows
+ Cách 1: Bạn có thể nạp lại MBR cho ổ cứng để máy tính boot được vào windows:
+ Cách 2: Còn nếu như bạn vừa làm theo Cách 5 ở bên trên, thì bạn có thể nạp lại MBR thông qua cửa sổ cmd một cách dễ dàng.
Thực hiện: Cũng tại cửa sổ System Recovery Options bạn chọn Command Prompt để mở cửa sổ cmd ra, sau đó bạn sử dụng các lệnh sau đây:
- Bạn hãy nhập lệnh
diskpart=> nhấn Enter - Tiếp tục nhập lệnh
list volume=> nhấn Enter. Mục đích của lệnh này để chúng ta xem phân vùng chứa hệ điều hành có ký tự là gì. Trong ví dụ bên dưới thì phân vùng chứa Win là ổCđó. - Bây giờ bạn hãy nhập lệnh
exit=> nhấn Enter để thoát.
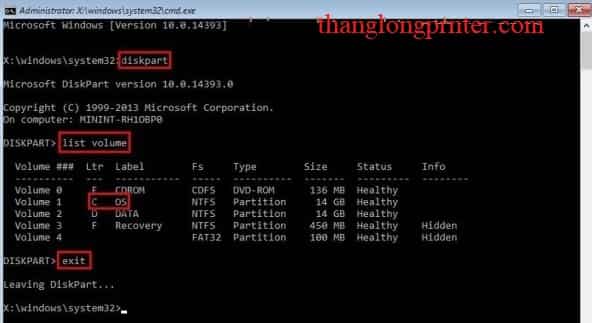
Okey, bây giờ bạn thực hiện nhập tiếp các lệnh bên dưới vào. Sau mỗi lệnh thì bạn hãy nhấn Enter để thực hiện nhé.
bootrec / fixmbr
bootrec / fixboot
bootrec / RebuildBcd
chkdsk /f /r C:
Nhậpynếu được hỏi.

Bây giờ bạn hãy khởi động lại máy tính để xem kết quả.
Xem thêm: bài viết khác của thăng long printer
7. Repair lại Windows sửa lỗi không vào được win.
Đây là một cách cũng khá là hiệu quả trong trường hợp này. Cách này có thể fix được khá nhiều lỗi đó. Nhất là lỗi máy tính không vào được windows
Xem thêm: cách cài đặt win 10
8. Cài lại Windows hoặc ghost lại là cách cuối cùng bạn nên làm để vào windows
Chính xác là như vậy. Nếu như bạn đã làm các cách trên mà vẫn không thể khắc phục được lỗi thì tốt nhất là nên cài lại Windows để tránh mất thời gian.
Vì nói cho cùng thì việc sửa lỗi Win khá là mất thời gian. Đôi khi thời gian tìm cách sửa lỗi còn nhiều hơn thời gian cài lại Win ý.
Nếu các bạn không làm được có thể liên hệ: DỊCH VỤ SỬA CHỮA TẠI NHÀ HÀ NỘI